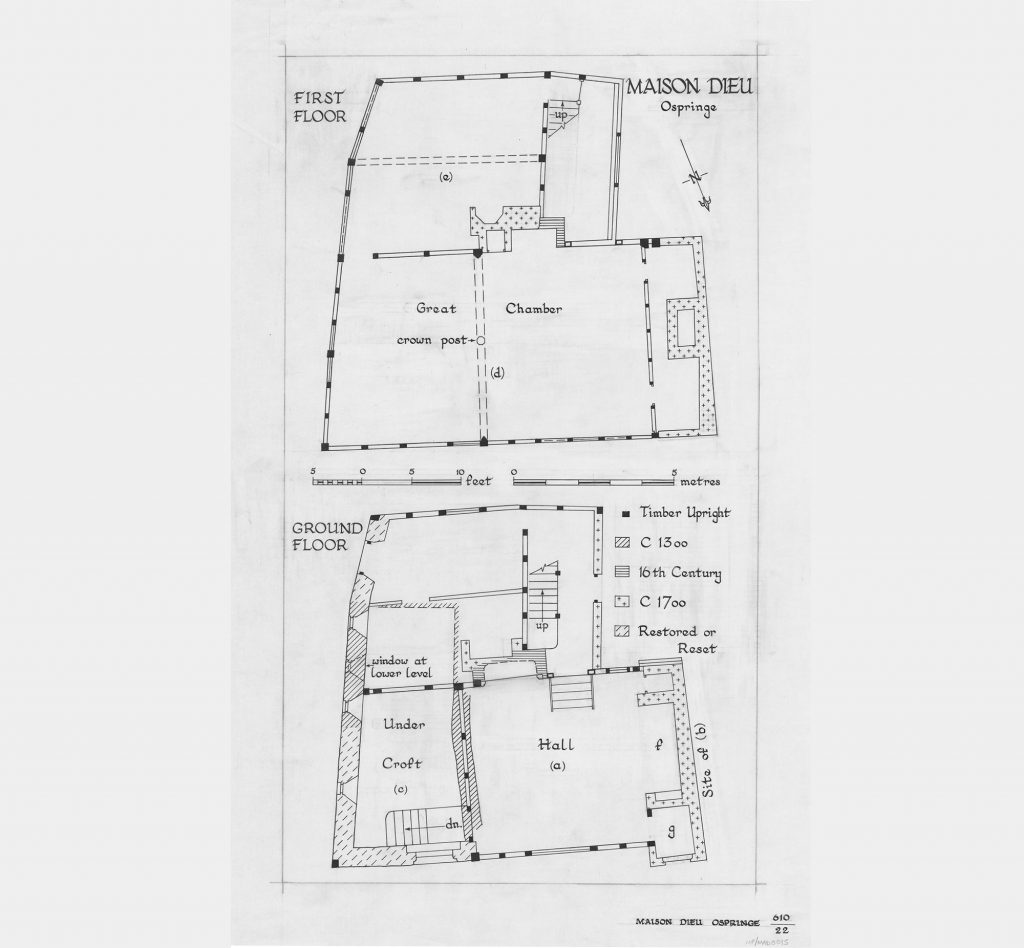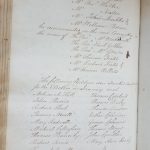EMAIL: info@accentuateuk.org
PHONE NUMBER: 01303 259777
Introduction to the site
This site is about History of Place – an initiative that charts the lives of deaf and disabled people from the middle ages until the late 20thCentury. History of Place will explore and animate eight built heritage sites, unveiling the stories of the people who inhabited or designed these places.
The ways you can access this website are explained below
Quick access pages
You can quickly change the way the site looks by selecting high or low contrast from the drop down at the top of each screen.
Other access changes you can make
These are some of the most common adjustments that you can make to increase access, depending on what makes things easier for you:
Speaking websites
There are a number of programmes available that enable your computer to talk to you.
Microsoft Windows comes with a basic screen reader called Narrator, which reads text on the screen aloud and describes some events (such as an error message appearing) that happen while you’re using the computer. You can find more information on how to use Narrator on the Microsoft website
There are also a number of Screen Reader programmes with more features, such as being able to read whole documents. Some of the most popular include:
For Mac users, the Mac operating system also has a built in speech to text function, which you can access by going to ‘System Preferences’ and selecting ‘Universal Access’.
Magnifying the screen
All recent versions of Microsoft Windows include magnification software. This allows you to greatly increase text size, although this will be restricted to only a small proportion of the screen. To use Windows magnifier, click on ‘Start’ then select ‘Programmes’ followed by ‘Accessories’ and ‘Magnifier’. You can then select the amount of magnification you want from the dialog box that will appear on screen.
For Mac users, you can select the screen magnifier option by going to ‘System Preferences’ and selecting ‘Universal Access’.
Making the mouse point bigger
You can increase the size of the mouse pointer on your screen. In Microsoft Windows you do this by clicking on ‘Start’ then selecting ‘Control Panel’ followed by ‘Hardware and Sound’ and ‘Devices and Printers’. You can then click on ‘Mouse’ followed by ‘Mouse Pointer Options’ and select any changes you want.
For Mac users, click on ‘System Preferences’ and select ‘Universal Access’ followed by ‘Mouse & Track pad’. You can then make the mouse pointer bigger by sliding the Cursor Size bar.
Slowing down the mouse speed
Some people find that it is easier to use a mouse at a slower speed. In Microsoft Windows, you can change this setting in the same way as you change the size of your mouse pointer. From the ‘Mouse Pointer Options’ menu just slide the ‘Select a pointer speed’ bar to slow or speed up the mouse.
For Mac users, from the ‘Mouse & Track pad’ menu you can use the ‘Tracking Speed’ slider bar to change the mouse speed.
Using the keyboard to move around a website
For people who can’t use a mouse or track pad, it is possible to navigate around a computer screen using different keystrokes on the keyboard.
There is further information on keyboard shortcuts on the Microsoft Windows website. You can also find information on using the keyboard with different web browsers and other programmes in this RNIB guide.
More info for access on different devices
For more detailed guidance on how to increase accessibility and change how your device or web browser works, we recommend the following websites:
Windows
For information about accessibility options using a Windows PC see Windows Accessibility features
Apple
For information about accessibility options using an Apple PC see Apple accessibility for OSX
On an iPhone or iPad
For information about accessibility options using an iPhone see Apple accessibility for ios
On an Android device
For information about accessibility options using an Android device see the Android accessibility help centre